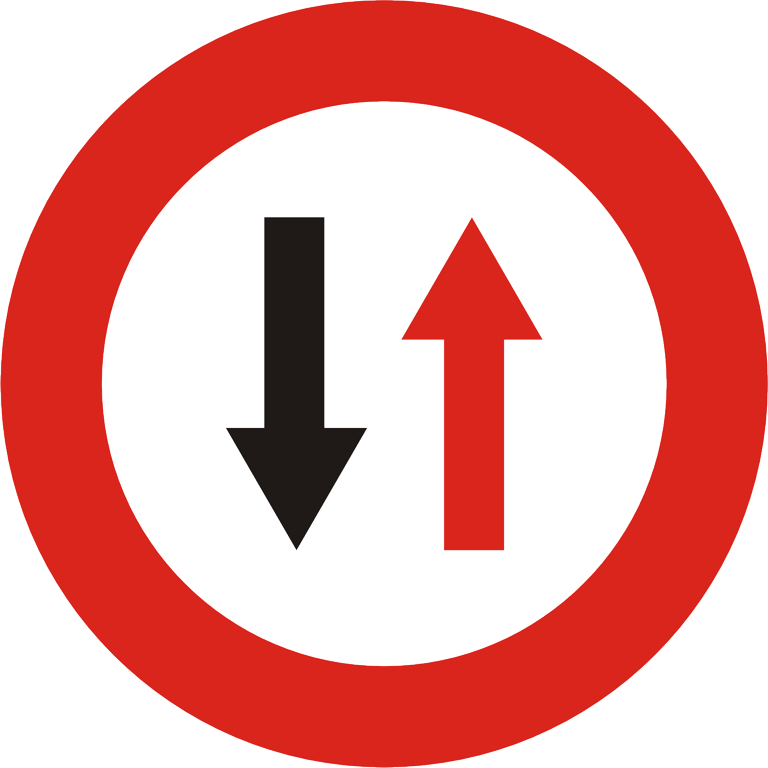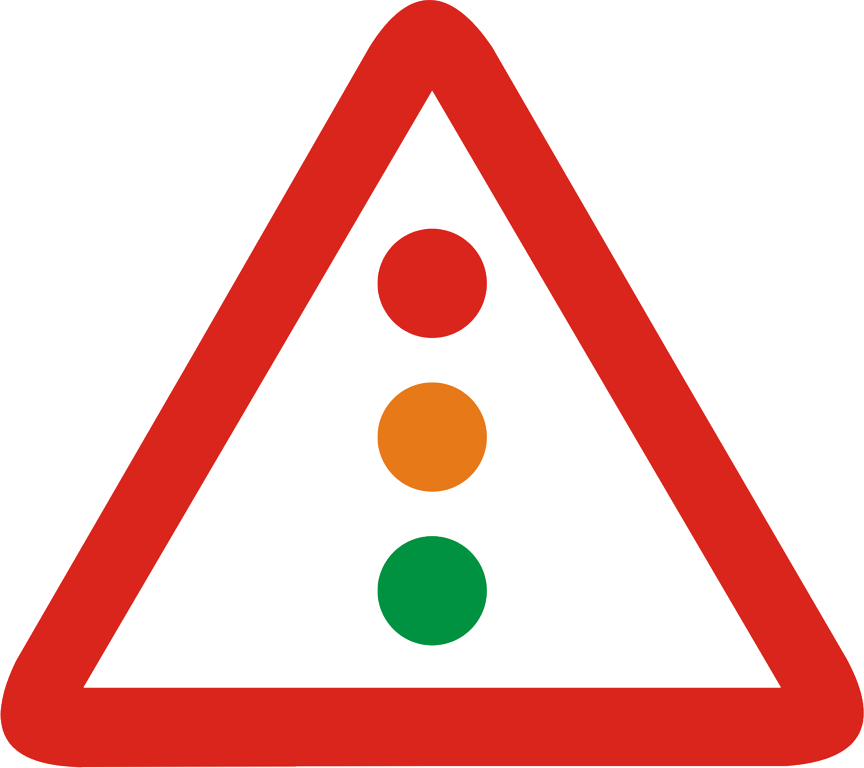Mira el siguiente video donde explica como hacerte un minipersonaje con círculos e intenta crearte el tuyo.
A continuación os pongo otro video por si os sirve de ayuda....
PARTE 1
PARTE 2
PARTE 3
PARTE 4
Blog para la asignatura de Informática y Tecnología de la Información.
lunes, 28 de marzo de 2011
INKSCAPE 6. DISEÑA UN LOGOTIPO.
En esta práctica debes diseñar un logotipo con la forma que quieras y empleando las herramientas que has utilizado en las prácticas anteriores. Se valorará la imaginación, estética y técnicas empleadas.
Guardaló con el nombre práctica6.svg y subelo a la wiki.
Guardaló con el nombre práctica6.svg y subelo a la wiki.
viernes, 25 de marzo de 2011
INKSCAPE 5. DIBUJAR UN CARACOL
Este es el caracol que queremos dibujar.....
Empezamos por el caparazón del caracol......
Luego lo coloreo....
A continuación hacemos los ojos del caracol. Con la herramienta circulos y elipses hacemos un círculo blanco y otro más pequeño negro, luego hacemos una copia de los dos y ya tenemos los 2 ojos.
Para hacer el cuerpo del caracol, tengo que utilizar la herramienta Beizer....
Con las antenas hacemos lo mismo, herramienta Beizer.....
Por último, hacemos un círculo de color gris y hacemos 9 copias más y las distribuimos por el cuerpo del caracol.
Ahora ya solo tienes que ensamblar todas las piezas.
jueves, 24 de marzo de 2011
INKSCAPE 4. ICONO PAGINA EN CONSTRUCCIÓN
Éste es el icono que queremos crear......
En primer lugar con la herramienta estrellas y polígonos hacemos un triángulo de color rojo...
hacemos un triángulo de color rojo...
A continuación le aplicamos un degradado con la herramienta crear y editar gradientes.....
Copiamos este triángulo y lo pegamos (ahora tengo 2 triángulos), el triángulo de encima lo pinto de amarillo y lo escalo de forma proporcionada ( para conseguir esto pulso Shift y Control y arrastro desde una esquina hacia en interior). Aplicalé a este triángulo un gradiente similar.
Por último con la herramienta texto, añado el signo de exclamación y lo centramos con las herramientas de alineación y distribución.
añado el signo de exclamación y lo centramos con las herramientas de alineación y distribución.
En primer lugar con la herramienta estrellas y polígonos
A continuación le aplicamos un degradado con la herramienta crear y editar gradientes.....
Copiamos este triángulo y lo pegamos (ahora tengo 2 triángulos), el triángulo de encima lo pinto de amarillo y lo escalo de forma proporcionada ( para conseguir esto pulso Shift y Control y arrastro desde una esquina hacia en interior). Aplicalé a este triángulo un gradiente similar.
Por último con la herramienta texto,
A continuación intenta hacer las siguientes señales....
martes, 22 de marzo de 2011
INKSCAPE 3. CREACIÓN DE UN LOGO.
Tenemos que crear el siguiente logo:
Seleccionamos la herramienta estrellas y polígonos...
Para ellos lo primero que tienes que hacer es crearte un polígono con los siguientes valores.
Esquinas: 12
Longitud del radio: 0,850
Redondez: 0,400
Pintalo de color azul (R: 45, G=36, B=206) y el borde debe ser del mismo color y con un ancho de 2 píxeles.
El resultado será:
A este logo le aplicamos un gradiente, quedará.....
Por último tenemos que crear una nueva capa que se llame "Efecto brillo". En esta capa creamos una copia de la figura y dibujamos una elipse de color blanco y opacidad de valor 30 %.
Tenemos que hacer una intersección entre las 2 figuras en Trayecto-->Intersección. (la estrella estará encima de la elipse blanca)
Cuando acabemos, creamos el texto "Nuevo".
Al finalizar, intenta hacer los siguientes iconos:
Seleccionamos la herramienta estrellas y polígonos...
Para ellos lo primero que tienes que hacer es crearte un polígono con los siguientes valores.
Esquinas: 12
Longitud del radio: 0,850
Redondez: 0,400
Pintalo de color azul (R: 45, G=36, B=206) y el borde debe ser del mismo color y con un ancho de 2 píxeles.
El resultado será:
A este logo le aplicamos un gradiente, quedará.....
Por último tenemos que crear una nueva capa que se llame "Efecto brillo". En esta capa creamos una copia de la figura y dibujamos una elipse de color blanco y opacidad de valor 30 %.
Tenemos que hacer una intersección entre las 2 figuras en Trayecto-->Intersección. (la estrella estará encima de la elipse blanca)
Cuando acabemos, creamos el texto "Nuevo".
Al finalizar, intenta hacer los siguientes iconos:
lunes, 21 de marzo de 2011
lunes, 14 de marzo de 2011
INKSCAPE 1. CREANDO RECTÁNGULOS
Vamos a realizar el primer ejercicio de Inskcape. Éste va a consistir en realizar figuras geométricas. Empezamos primero con la herramienta la herramienta rectángulo.
Haz varios rectángulos, con diferentes tamaños y colores, con bordes, sin bordes, inclinados, etc.Guárdalo con el nombre ejercicio1.svg (la extensión de inkscape es SVG)
Os dejo abajo un sencillo manual sobre INKSCAPE con algunos conceptos básicos.
Haz varios rectángulos, con diferentes tamaños y colores, con bordes, sin bordes, inclinados, etc.Guárdalo con el nombre ejercicio1.svg (la extensión de inkscape es SVG)
Os dejo abajo un sencillo manual sobre INKSCAPE con algunos conceptos básicos.
domingo, 13 de marzo de 2011
INKSCAPE
Inkscape es un editor de gráficos vectoriales de código abierto, con capacidades similares a Illustrator, Freehand, CorelDraw. Las características soportadas incluyen: formas, trazos, texto, marcadores, clones, mezclas de canales alfa, transformaciones, gradientes, patrones y agrupamientos.
Inkscape también soporta meta-datos Creative Commons, edición de nodos, capas, operaciones complejas con trazos, vectorización de archivos gráficos, texto en trazos, alineación de textos, edición de XML directo y mucho más.
Puede importar formatos como Postscript, EPS, JPEG, PNG, y TIFF y exporta PNG asi como muchos formatos basados en vectores.
Podéis descargaros INKSCAPE PORTABLE en este enlace.
Os dejo aquí algunos ejemplos sencillos que podemos hacer con INKSCAPE......
Otros logos que podemos hacer.....
Podemos dibujarnos a nosotros mismos y luego publicar una orla de la clase.....
Más dibujos......
Inkscape también soporta meta-datos Creative Commons, edición de nodos, capas, operaciones complejas con trazos, vectorización de archivos gráficos, texto en trazos, alineación de textos, edición de XML directo y mucho más.
Puede importar formatos como Postscript, EPS, JPEG, PNG, y TIFF y exporta PNG asi como muchos formatos basados en vectores.
Podéis descargaros INKSCAPE PORTABLE en este enlace.
Os dejo aquí algunos ejemplos sencillos que podemos hacer con INKSCAPE......
Otros logos que podemos hacer.....
Podemos dibujarnos a nosotros mismos y luego publicar una orla de la clase.....
Más dibujos......
miércoles, 9 de marzo de 2011
Ejercicio 30. Sistema solar.
Tenemos que hacer un montaje con capas sobre El Sistema Solar, el resultado final sería:
En primer lugar teneis que abrir la foto con el fondo del espacio. Después colocamos el Sol y todos los planetas cada uno en una capa que se llame con el nombre del planeta correspondiente.
Las fotos de los planetas las podeis conseguir aquí: http://tecnoinfantedonjuanmanuel.wikispaces.com/Fotos+sistema+solar
Más o menos iríamos haciendo esto:
Y ahora escalamos el Sol y lo colocamos a la izquierda.
Tienes que colocar unas guías verticales para colocar cada planeta en su sitio correcto:
Coloca guías verticales en los píxeles 450, 500, 575, 650, 900, 1200, 1450, 1600 y 1700.
Ahora ve colocando cada planeta en su guía y con su tamaño correcto e inclinación.
En primer lugar teneis que abrir la foto con el fondo del espacio. Después colocamos el Sol y todos los planetas cada uno en una capa que se llame con el nombre del planeta correspondiente.
Las fotos de los planetas las podeis conseguir aquí: http://tecnoinfantedonjuanmanuel.wikispaces.com/Fotos+sistema+solar
Más o menos iríamos haciendo esto:
Y ahora escalamos el Sol y lo colocamos a la izquierda.
Tienes que colocar unas guías verticales para colocar cada planeta en su sitio correcto:
Coloca guías verticales en los píxeles 450, 500, 575, 650, 900, 1200, 1450, 1600 y 1700.
Ahora ve colocando cada planeta en su guía y con su tamaño correcto e inclinación.
Coge cada planeta con la herramienta que quieras y luego lo rotas, escalas, etc.
martes, 8 de marzo de 2011
Ejercicio 29. Diseño de un cartel publicitario.
Partimos de esta imagen:
Queremos hacer un cartel tomando la cara de la chica y mezclandola con la foto del generalife.
El resultado deber ser:
¿Cómo lo haríamos?....Dejo aquí unos pasos de lo que tendríais que hacer.
FOTO CHICA
Guarda este foto con el nombre filtros.xcf. Copia las capas de esta foto en la foto de la chica y habrás terminando.
Los filtros que puedes usar son:
menú colores > colorear,
menú filtros > desenfoque > pixelizar,
menú filtros > distrorsiones > papel de periódico > desenfoque gaussiano,
menú filtros > distorsiones > ondular
menú filtros > artísticos > fotocopia
menú filtros > artísticos > viñeta
menú filtros > detectar bordes > arista
Queremos hacer un cartel tomando la cara de la chica y mezclandola con la foto del generalife.
El resultado deber ser:
¿Cómo lo haríamos?....Dejo aquí unos pasos de lo que tendríais que hacer.
FOTO CHICA
- En primer lugar, tengo que abrir la foto de la chica y coger solo su cara, usa herramienta recortar.
- Tengo que pasar a blanco y negro por lo que uso, COLORES-->UMBRAL. Aplicale un umbral de 80-255.
- Con la herramienta color selecciono las partes blancas, invierto la selección (SELECCIÓN-->INVERTIR) y me quedo con las partes negras. Copiamos y pegamos esa selección que se nos queda como capa flotante, la convierto en una capa y le pongo nombre silueta.
- Hago la foto un poco más grande para ajustar el tamaño a la foto de la chica.
- Seleccionamos bandas verticales y le aplicamos a cada banda un filtro diferente.
Guarda este foto con el nombre filtros.xcf. Copia las capas de esta foto en la foto de la chica y habrás terminando.
Los filtros que puedes usar son:
menú colores > colorear,
menú filtros > desenfoque > pixelizar,
menú filtros > distrorsiones > papel de periódico > desenfoque gaussiano,
menú filtros > distorsiones > ondular
menú filtros > artísticos > fotocopia
menú filtros > artísticos > viñeta
menú filtros > detectar bordes > arista
Suscribirse a:
Comentarios (Atom)